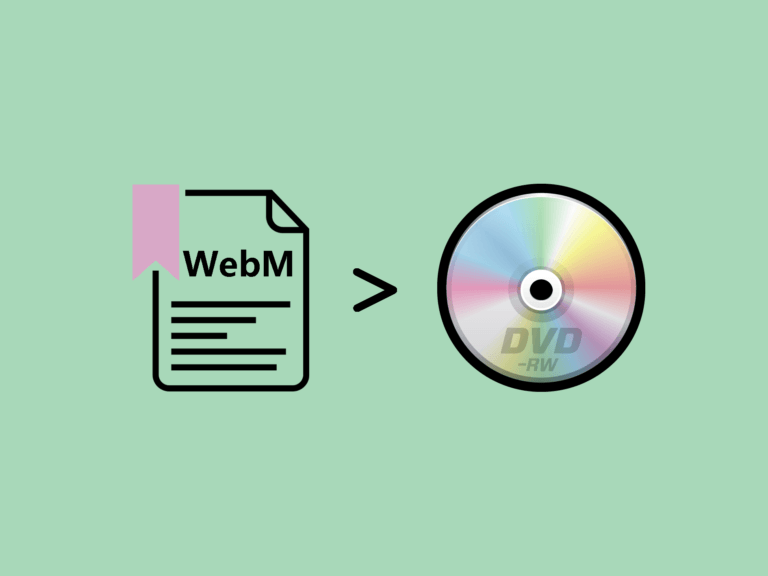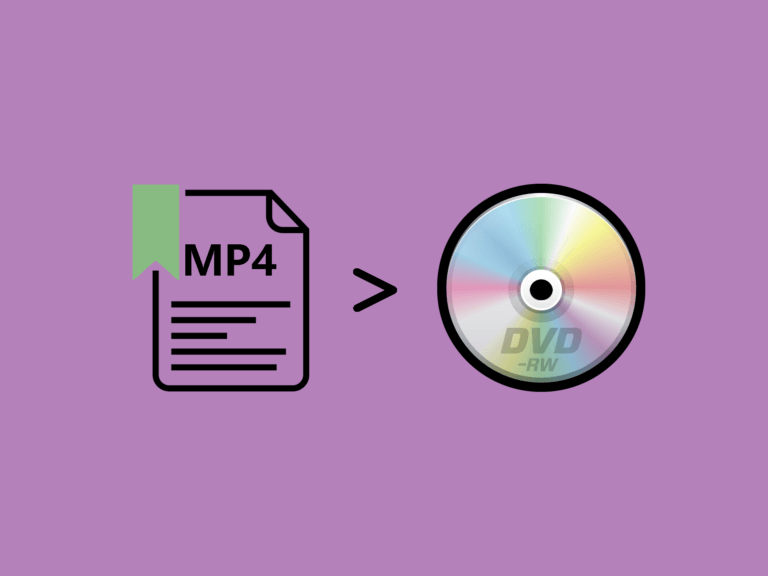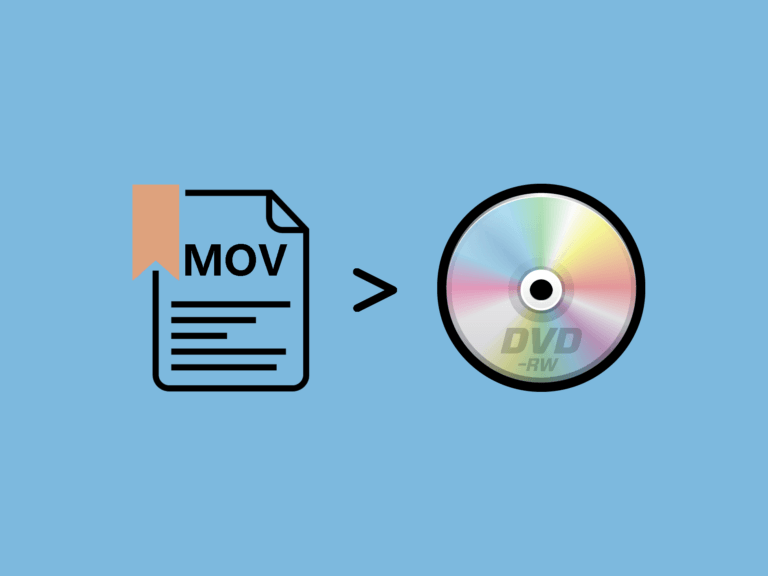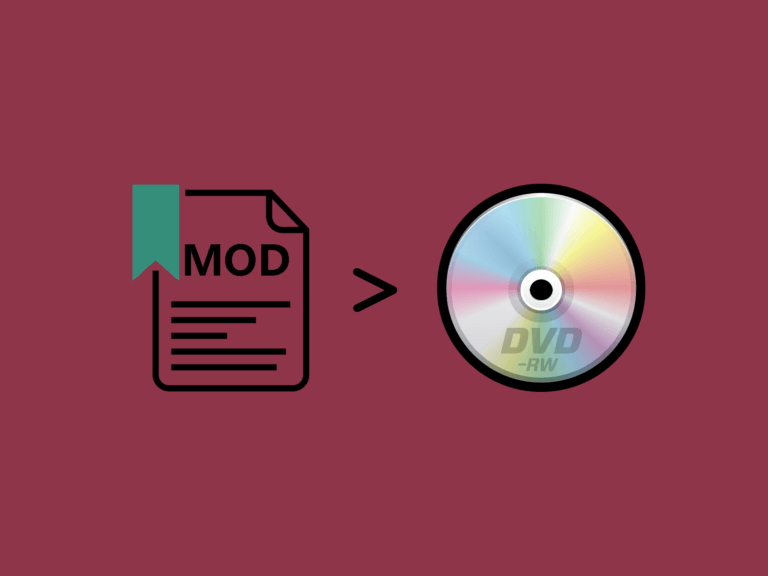「QuickTimeでMOVビデオをよく再生できるが、時には、MOVビデオをDVDプレーヤーで再生させて友達と大きなテレビ画面でMOVビデオを楽しむことをしたい。どうしたらいい?どんな意見でも感謝する。ありがとう。」 MOV(QuickTime)をDVDに書き込む方法について、あなたも疑問を持っている?実は、それはかなり簡単だ。今日、最高のMOV(QuickTime) DVD変換を使用してMOVをDVDディスクに書き込むための容易なガイドを紹介するつもりだ。このソフトウェアは簡単な手順でMOVとかのほとんどの形式のビデオをDVDディスクに書き込めるWondershare DVD Memoryだ。 MOVについて MOVはAppleのQuickTimeプログラムで使用されるMPEG‐4ビデオコンテナファイル形式だ。MOVファイルは Appleの専有圧縮アルゴリズムを使用する。1998年に、AppleはMOVファイル形式を開発した。 MOVはMac/Winプラットフォームとの互換性がある。異なる種類のメディアデータを記憶できる多数のトッラクを含める。異なるコーデックの一つを使用してすべてのトラックをエンコードできる。QuickTime MOVビデオを再生するには、ファイルで使用される所定のコーデックを認識できるアプリケーションが必要だ。 MOV(QuickTime)をDVDディスクに書き込む理由 MOV形式は広く応用されるが、ここで、MOV(QuickTime)をDVDディスクに書き込む利点がいくつある。 MOVファイルをすべてのDVDプレーヤーで再生できるから、テレビの大画面で楽しむことができる。 よくストレージできるように、MOVファイルをDVDディスクに書き込んだほうがいい。 時には、MOVファイルを保存する場所を忘れてしまうかもしれないが、MOVをDVDディスクに書き込めば、見つけるのも簡単だ。 だから、MOVをDVDディスクに書き込むための容易なガイドを紹介したい。 最高のMOV DVD変換-高速でMOVをDVDに書き込む MacおよびWindowsでMOVをDVDに書き込むには、いいコンバーターが求められる。ここで、すべてのDVD作成機能を満載するWondershare DVD Memoryを勧める。 ディスクを作成できるように、MOV、MP4、MKV、AVIなど150以上のビデオ形式をサポートする。 DVDとブルーレイディスクのほかに、MOVファイルをDVDフォルダーとISO画像ファイルにも書き込める。 MOVをDVDに変換するとき、すべての人気のディスクタイプをサポートする。 一度に複数のMOV或いは異なる形式のファイルをDVDに書き込める。 DVDディスクを作成する前に、組み込みビデオエディタを通じて、MOVファイルでトリム、クロップ、透かしの追加、エフェクトの応用及び字幕の追加をできる。 このソフトウェアで、百種以上の様々なテーマがある無料テンプレートが提供される。 背景画像/音楽の追加、サムネイルのカスタマイズ、チャプターの挿入などの機能を通じて、DVDテンプレートをカスタマイズできる。 追加のツールボックスによって、データディスクを作成したり、ISOをDVDに書き込んだり、写真スライドションをしたり、DVDをコピーしたり、DVDをビデオに変換したり、簡単にMOVビデオをエディットしたりなどすることができる。 MacでMOVをDVDに書き込む方法 Wondershare DVD Memory(Mac版)はMac OS X 10.7或いはその以降のバージョンでも互換できる。また、高速で高品質なDVDとブルーレイディスクを作成できる。 ステップ1、MacでMOV DVD変換を起動して「新しいプロジェクトを作成」を選ぶ MacでWondershare DVD Memoryをダウンロードしてから、インストールして起動する。そして、以下のようなインタフェースが立ち上がる。「新しいプロジェクトを作成」オプションを選ぶ。 ステップ2、ファイルをMOV DVD変換(Mac)に追加する 「ソース」タブの下にある「+」ボタンをクリックして、MOVファイルをMOV DVD変換にロードする。MOVファイルのロケーションをブラウズしてから選択して追加する。追加されたファイルは左側のインタフェースのサムネイルで表現される。 ステップ3、MOV動画を編集する(オプション) ビデオで透かしの追加、いらない部分のトリム/分割、字幕の追加、明るさ/コントラストの調整、或いは他の変更をしたいなら、ビデオサムネイルで鉛筆のようなアイコンをクリックする。そして、動画編集の画面に入る。ここで、必要な変更をできる。 ステップ4、DVDテンプレートを選んでカスタマイズする DVD編集のために、Wondershare DVD Memoryで多数の静的および動的テンプレートを自由に選択できる。「メニュー」タブをクリックして右側のコラムからあるメニューデザインを選ぶ。インタフェースでトップの歯車のアイコンをクリックすると、チャプターの挿入、サムネイルなどのカスタマイズをできる。 ステップ5、プレビューしてMOVをDVDに変換する 「プレビュー」タブをクリックしてすべての変更を確認する。最後の変換をしないうちに、必要な編集をする。それから、「作成」タブをクリックすると、あるポップアップウィンドウが立ち上がる。「DVD作成」オプションを選んでディスクラベル、作成、保存先などの設定を終了させる。最後に、「作成」ボタンをクリックして、簡単で素早くMOVを再生できるDVDに書き込む。 WindowsでMOVをDVDに書き込む方法 Wondershare DVD Memory(Win版)はOSのWindows 10/8/7/Vista/XPバージョンと互換性がある。Mac版と同様に、Win版にもDVDの作成機能をすでに満載する。 以下の手順に入る前に、書き込まれるMOVファイルをWindows PCにあることを確認する。 ステップ1、MOVファイルをWondershare DVD Memoryに追加する Windows PCでWondershare DVD Memoryを起動した後で、「DVDディスクを作成」オプションを選ぶ。そして、インタフェースの「+」ボタンをクリックしてから、PCでのMOVファイルを選んで追加する。それ以外、簡単にドラッグアンドドロップしてもいい。 ステップ2、DVDに変換する前に、MOVファイルをエディットする ディスクに書き込む前に、追加されるファイルをカスタマイズできる。ソフトウェアの組み込みビデオエディタを起動するために、ビデオサムネイルで鉛筆のようなアイロンをクリックする。或いは、ビデオを右クリックして「編集」オプションを選ぶ。ポップアップ動画編集の画面から、「クロップ」、「トリム」、「エフェクト」、「透かし」、「字幕」オプションを選ぶ。必要な変更をしてから「OK」をクリックして確認する。 ステップ3、DVDメニューテンプレートを選んでカスタマイズする メインインタフェースの「メニュー」タブをクリックする。テンプレートデザインのリストは右側のコラムで表現される。ダブルクリックしてビデオのテーマに最適なデザインを選ぶ。ダウンロードボタンをクリックすると、もっと多くのデザインをダウンロードできる。 テンプレートをカスタマイズできるように、縦横比の設定、背景音楽/画像の追加やチャプターの挿入といった機能はインタフェースのトップのアイロンで表現される。 ステップ4、作成されるディスクをプレビューする 「プレビュー」タブを選んで作成されるディスクを再生させて、いいかどうかを確認する。最後のDVD作成までに、何か変更したいなら、前の手順に戻ってもいい。 ステップ5、MOVをDVD形式に変換する 「作成」タブをクリックすると、「設定」画面が立ち上がる。「DVD作成」オプションを選ぶ。ディスクを持っていない、或いは、ファイルをISOイメージファイルに書き込みたい場合は、「ISOイメージとして保存」オプションを選ぶ。ディスクラベルでディスクを名付けて、作成、TV規格、ディスク再生モード、保存先を選ぶ。「作成」ボタンをクリックすると、MOVファイルをDVDに書き込むプロセスが始まる。 まとめ MOVをDVDに書き込むことの詳細について、あなたはもうわかるはずだ。非常に簡単でしょう?すべての需要を満たすことができるWondershare DVD Memoryはとても素晴らしいソフトウェアだ。では、ダウンロードしてみましょう。