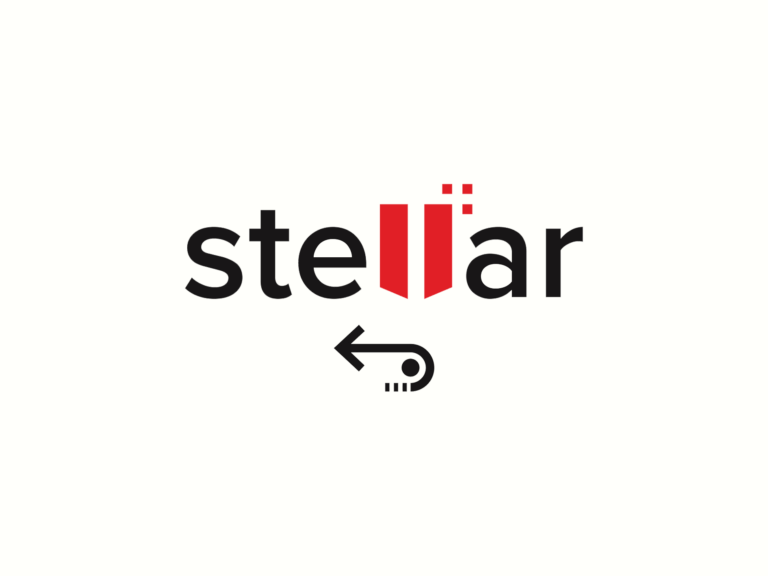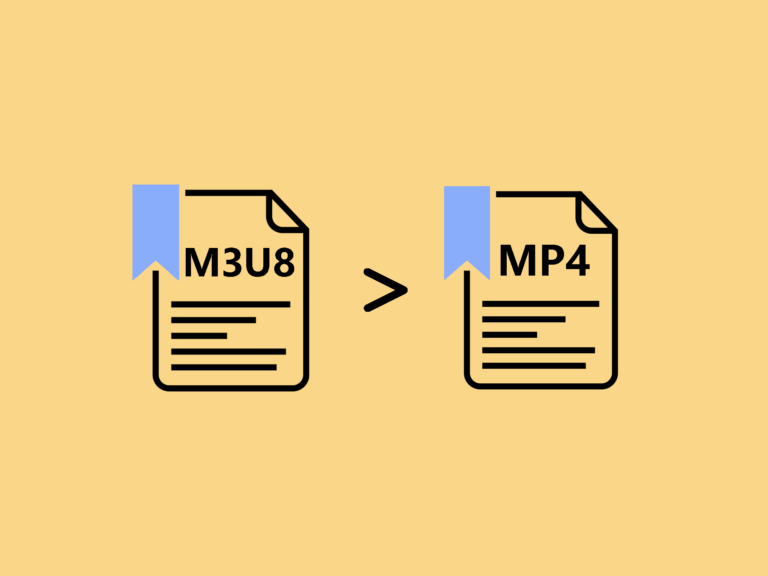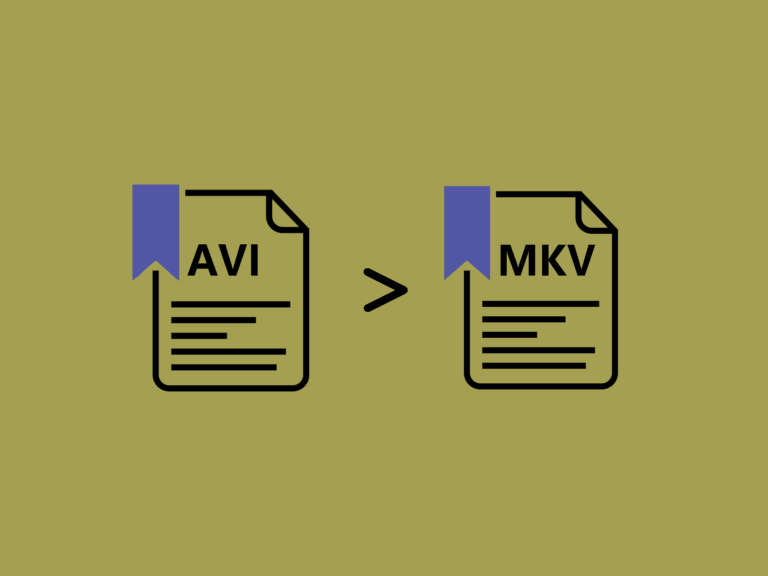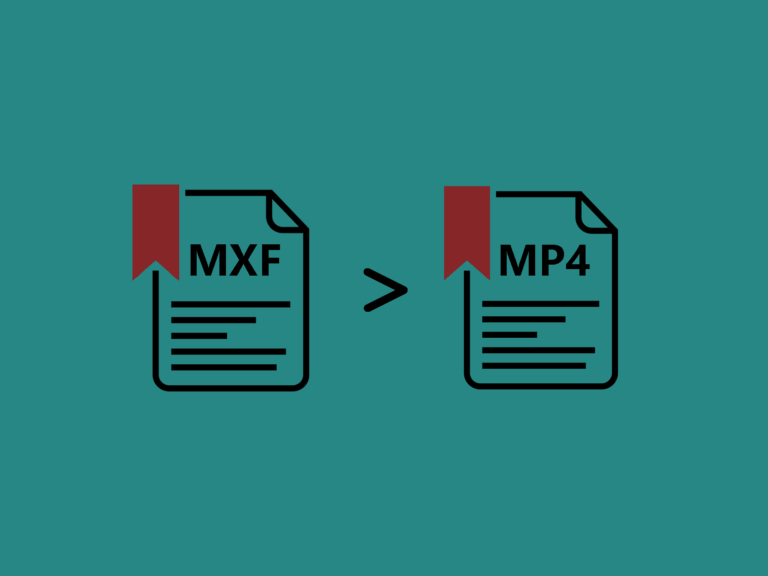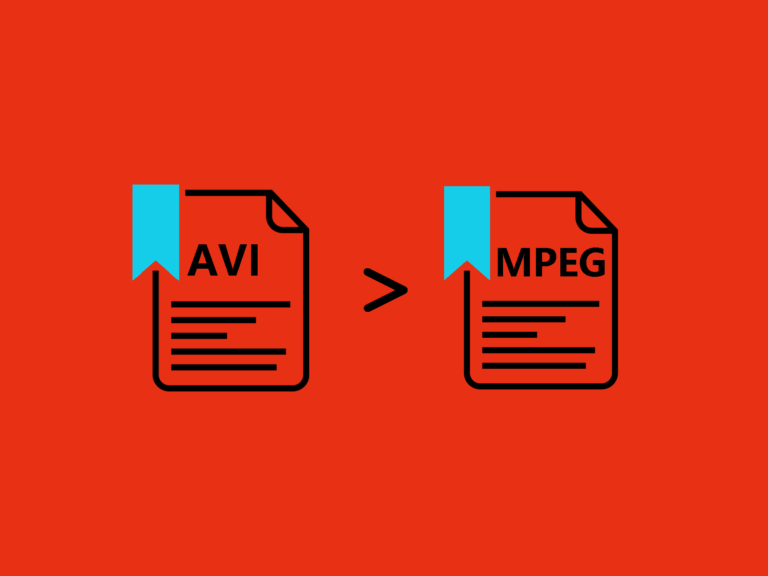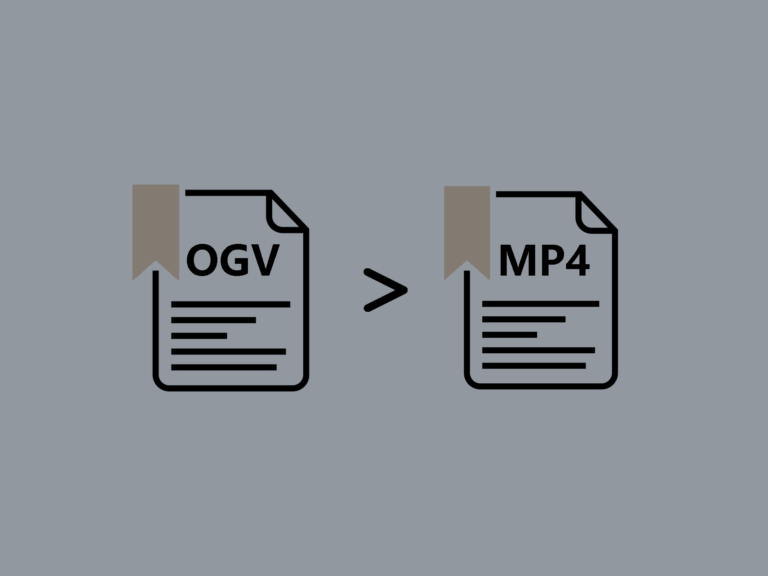我々の結論Stellar Data Recoveryは、最良の復元ツールの1つで、高度にカスタマイズ可能な検索、巨大なファイルタイプライブラリ、ディープスキャン機能も備えています。 長所 強力な先進的なツール 効率的な、高速のスキャン 短所 値段がちょっと高い ディープスキャンが遅い このStellar Data Recoveryのレビューでは、一つの世界で最も優れたデータ復旧ソフトプログラムの各側面を確認しました。つまり、Stellar Data Recoveryによると、ユーザーは、ハードドライブ、USBスティック、またはほとんど他のストレージデバイスから、削除、紛失、および利用できないファイルを回復することができます。 さらに、このソフトは非常に人気があり、ハイエンドツールも備えています。 Stellar Data Recovery:プランと価格 現在、6つの利用可能なStellar Data Recoveryプランがあります。価格は無料から年間299ドルまでです。無料プランには標準的なファイル復元ツールがありますが、ユーザーは1GBのデータしか回復できません。大きなファイルを復元したいなら、アップグレードする必要があります。 有料購読の標準プランは毎年最低49.99ドルで、無料プランのすべての機能が含まれて、無制限のデータ回復機能もあります。もっと多くのニーズがあるユーザーは、4つのより高級なStellar Data Recoveryを購読することができます。 その中にはProfessional(年間79.99ドル)、Premium(年間99.99ドル)、Technician(年間199ドル)とToolkit(年間299ドル)が含まれています。各オプションは、起動できないシステムの回復、光メディアの復旧、破損したファイルの回復、RAIDデータの復元など、前のオプションより多くの高級ツールを追加しました。 Mac版のStellar Data Recoveryソフトもあります。しかし、それはProfessional(年間79.99ドル)、Premium(99.99ドル)とTechnician(149ドル)だけに適用されます。 Stellar Data Recovery:特徴 Stellar Data RecoveryはWindowsとMacのオペレーティングシステムで使用できます。トップレベルのハードドライブのデータ復元ツールとして、このソフトは強力な機能を備え、ユーザーエクスペリエンスを改善することができます。 まず、Stellar Data Recoveryは、カスタムファイルを含むすべてのファイルフォーマットを復元することができます。コンピュータのハードドライブ、外付けドライブ、メモリカード、フラッシュドライブ、およびCDやDVDなどの光メディアなどからデータを復元することができます。 また、Stellar Data Recoveryは、起動できないと暗号化されたドライブに使うことができます。このソフトはRAIDや仮想ドライブの復元にもサポートし、破損した写真やビデオファイルを復旧することもできます。 Stellar…
AVI(Audio Video Interleave)というファイル形式は、マイクロソフト会社が最も早く開発されたハイエンド動画ファイル形式です。このファイル形式は、最低限の圧縮によって品質の高いビデオを作れますが、サイズが大きいです。WMV(Windows Media Video)というファイル形式は、多くのソフトプラットフォームで使えるし、ビデオコンテンツを保存する時、ディスク容量を節約します。Windowsユーザーは、動画変換ソフトを使って、AVIからWMVに変換という一般的な変換作業ができます。 Windows/Macに適してオールラウンドAVIWMV動画変換ソフト(Windows 10も含み) UniConverterが最高のグログラムであり、ビデオの品質を損なうことなくAVIファイルをWMVに変換することができる以外、ほかのメリットもあります。この優れたソフトウエアは、全ての主要なビデオ形式をサポートし、1000種類余りの形式への変換もできます。また、Windows10 Snow Leopardから最新のmacOS、どれもサポートします。 AVIをWMVに変換する方法の手順: 試用版をダウンロードしてPCにインストールします。次は、ダブルクリックして、動画変換ソフトを立ち上げます。このソフトは、超高速の変換速度があるほか、幅広いファイル形式をもサポートします。更に、自分が変換したいほかの動画ファイル形式にも変換できます。 ステップ 1、AVIファイルを追加する 「+ファイルを追加」ボタンを押し、変換したいAVIビデオを追加します。このソフトはバッチ処理できるので、複数のAVIファイルを同時に追加することが可能です。そうすると、時間を節約します。 ステップ 2、AVIからWMVに変換する前の動画編集(オプション) 品質を損なうことなくバッチ処理できる以外、自分でビデオをカスタマイズしたい場合、動画サムネイルの下部にある「編輯」ボタンをクリックするだけで、カスタマイズできます。クリックすると、編集ウインドウが出てくるので、ここでリアルタイムで編輯されたビデオをプレビューすることができます。しかも、編集をリセットして、最初からやり直すこともできます。 ステップ 3、出力フォーマットとしてWMVを選択する 次は、出力形式としてWMVを選択します。或いは、再生設定に応じて出力形式を選んでください(例えば、ポータブルデバイスに応じて)。出力形式の設定を調整したい場合、出力形式を一括指定の下部にある「+カスタマイズ」をクリックしてください。 ステップ 4、Windows 10でAVIからWMVに変換する 全ての設定が終わったら、下部にある「一括変換」をクリックすると、AVIからWMVへの変換がスタートします。このAVIからWMVに変換するソフトがあれば、WMVからAVIに簡単に変換することもできます。 非常で早い速度でAVIからWMVに変換 AVIファイルをWMVに変換したい場合、Movavi Video Converterがもう一つの使用可能な優れた動画変換ソフトです。このソフトは機能が優れており、AVI、WMV、MOV、MPEG、MP4、FLVなどの変換をサポートします。回転、トリミング、画像のスタイルを変更といった基本的な編集機能があります。Windows 10、8、7、Vista、XP、そしてmacOS 10.10、或いはmacOS 10.10以降のシステムで使えます。 長所: ユーザーフレンドリーなインターフェース:今まで動画変換ソフトウェアを使ったことがない方でも、問題なくMovaviの操作に慣れていきます。インターフェースは、分かりやすく、使いやすいです。そして、プログラムも初級レベルで、使いやすいです。 非常に早い変換速度:変換テストをした全ての市販動画変換ソフトの中、Movaviの変換速度が一番早いです。品質を損なうことなく、短時間でメディアをほかのファイル形式に変換できるという点は、Movaviの一番目立つセールスポイントだと言えるでしょう。 数百種類の異なるファイル形式やプラットフォームをサポートすること:Movaviは、MP3、MP4、MKVといった一般的なファイル形式から、OGV、MZTS、M4Vといったよく知られていないファイル形式までサポートします。そして、ゲーム機、モバイルデバイス、更に古いNokia Express Music モジュールといった数百種類の異なるプラットフォームと同じ端末で使えます。 使いやすい:一部の項目の使用を身につけるためには何日間かが必要ですが、数時間だけで効率的にMovaiを使えるようになります。…
.cdaファイルとは、オーディオファイルそのものではなく、CD上で実際のオーディオファイルを指すショートカットです。CDAファイルにはサンプリングされた音声が含まれていないため、オーディオファイルと見なすことができません。実際は、WindowsユーザーがCD内のオーディオindexファイルを開く方法ですが、CDAファイルをハードディスク内にコピーしてオーディオプレーヤーで直接再生するっことはできません。こういう場合では、CDAオーディオファイルをMP3に変換するツールが必要になります。これが今日皆さんに紹介したいことです。 CDAファイルとは CDAファイルとは、Microsoft Windows CDドライバによって開発された小さな44バイトの仮想ファイルです。そのデータ形式は、CDトラックショートカットと命名されています。そして、ファイルは、オーディオCD内に存在する各トラックに関連されます。CDAファイルのインデックス情報には、音声の時間に関する情報と特定のオーディオトラックにアクセスすることを可能にする特別なWindowsのショートカットが含まれています。これらのファイルは、CDに収録されている場所を指す場合、どのオーディオファイルを再生すべきかのコマンドをコンピュータに送信します。しかし、CDAファイルは表すのCDから分離されると再生されません。そのため、音楽をCDからコンピュータにコピーすることでCDAファイルを変換する必要があるわけです。 WindowsやMacでCDAをMP3に変換する方法 「Wondershare スーパーメディア変換!」は、CDAファイルをMP3形式に迅速かつ安全に変換する最適な選択とします。この直観的なツールは、同種のソフトウェアより変換速度が30倍速いです。また、M4A、MP3、WAVファイルまでの変換ができ、WindowsおよびMacユーザーのニーズに応じます。まずは変換プロセスを行うために従うべき手順を見てみましょう。 ステップ1、 CD MP3変換を起動する まず、「スーパーメディア変換!」を起動し、メインインタフェースからその「Toolbox」オプションにを開きます。次に、リストにある様々なオプションから「CD Ripper」を選択します。 ステップ2、CDを読み込み、出力形式としてMP3を選択する CDをデバイスに挿入すると、すべてのオーディオファイルがインタフェースに表示されます。 ここで、MP3に変換したいファイルを選択する必要があります。「Play」アイコンをクリックし、ファイルプレビューで簡単に選択できます。もしプログラムがCDを読み取ることができない場合、プログラムを再起動する必要があるかもしれません。 ステップ3、WindowsやMacでCDAをMP3に変換する 最後に、出力フォルダを決定し、「Rip CD」ボタンをクリックすることで変換プロセスを始めます。 このツールにより、CDAファイルのより大きな汎用性を達成するために、WMA、WAV、FLAC、OGG、およびMP3形式まで容易に変換することができます。なお、「スーパーメディア変換!」は普通の編集機能を備わえ、変換されたファイルにより専門的なスタイルを与えることもできます。 ポイント:CDをMP3にダビングすることが多い場合、Express RipというCDからオーディオの抽出、音声情報やタグ付けなどができるより専門的なツールを試してみてください。 CDAファイルが開けるツールは?VLCでCDAファイルを再生できる? 上述したように、CDAはCDオーディオショートカット方式のショートカット形式を代表する拡張子です。タイプフォーマットによって、CDAファイルは実際のオーディオも含まず、ただのオーディオディスク上のトラックを指すショートカットです。CDAファイルは、トラック位置の永久記録を保存することを目的として、コンピュータのCDドライブによって作成されます。 Apple iTunes、VideoLAN VLCメディアプレーヤー、WindowsとLinuxシステム上のオーディオプレーヤーなど、CDAファイルに対応できるプレーヤーやプログラムがあります。まずはデバイス内のCDAファイルをダブルクリックすることでファイルを起動します。ファイルの関連付け設定が正しければ、アプリケーションでCDAファイルが再生できます。 そのため、VLCはCDAファイルの再生を可能にする互換性を持つプログラムと言えるでしょう。
M3U8ファイルをMP4に変換する方法を探している方は、ぜひこの記事を読んでください。しかし、なぜM3U8をMP4に変換するのかという質問もあるでしょう。なぜかというと、M3U8ファイルは、他のメディアファイルパスを有する単一のテキストファイルであり、スマートフォンなど他のデバイス上で再生するためには、MP4形式に変換することが望ましいからです。 M3U8ファイルを初めて処理する場合、M3U8形式とは何か、なぜこれらのファイルが有用なのか、どこで使用されるのかなどを知る必要があるに違いありません。ここでは、M3U8形式の基本情報について説明いたしましょう。 本記事では、M3U8をMP4形式に変換する最も簡単で良い方法を紹介いたします。もし必要であれば、この記事を最後まで読んで、手順に従って試してみましょう。そうすれば、M3U8ファイルをMP4形式に容易に変換できることが保証されます。 M3U8形式とは? まず、M3U8は、UTF−8エンコードオーディオプレイリストファイルです。基本的には、実際の曲またはメディアファイルの位置を決定するための、ビデオおよびオーディオプレーヤー上で使用されるプレイリストファイルです。また、M3U8ファイルは、簡単なテキストファイルであるため、メモ帳(Notepad)のようなテキストエディタで簡単に開くことができます。 上のスクリーンショットには、M3U8ファイルがテキストエディタで表示される様子がはっきりと示しています。ご覧のように、歌の名前とその位置だけが格納されています。しかし厄介なのは、M3U8ファイルをMP4形式に変換することです。そこで、人気でよく知られている「スーパーメディア変換!」により、M3U8ファイルをMP4形式に変換することができます。 なぜM3U8ファイルは役に立つのか? 前述したように、M3U8は、プレーンテキストで記述するUTF−8エンコードファイルで、プレイリストファイルです。M3U8ファイルの主な用途は、アルバム全体のプレイリストを作成することです。ファイル名とその位置のみをプレーンテキストで記述しているため、多くのスペースが節約されています。 M3U8ファイルが再生される時、その位置からファイルを検索してオーディオとビデオファイルを再生します。M3U8ファイルは、YouTubeプレイリストビデオや他のオンライン音楽とビデオストリーミングサイトで多く見られます。また、VLC Media PlayerでM3U8プレイリストファイルを作成することも可能です。 最適なM3U8 MP4変換—「スーパーメディア変換!」 次に、皆さんはもっとも関心を持つM3U8ファイルをMP4形式に変換する方法を紹介しましょう。まず、今日おすすめのは、最も簡単な方法とも言える「スーパーメディア変換!」というM3U8 MP4変換です。このM3U8 MP4変換は、URLからM3U8プレイリストのダウンロードや手間のかからないMP4変換ができます。このツールにより、お持ちのファイルを150種類以上の主要なファイル形式に変換することができます。 また、画面録画、インターネットから動画のダウンロード、変換後の動画編集、デバイスへの転送、DVD作成など、日常生活で役立つ様々な機能が備わっています。これらについてもっと詳しく見てみましょう。 (下のボタンをクリックすると無料でダウンロードできます) 最適なM3U8 MP4変換を入手しましょう MP4だけではなく、M3U8をMOV、MKV、AVI、MPEG、MP3など150種類以上の形式に変換できる。 ダウンロードを有効に再開することができる。 最大限“90倍”スピードの超高速で、品質を損なうことなく変換できる。 YouTube、Instagram、Facebook、Vimeo、Netflixなど1000種以上のサイトから動画をダウンロードできる。 インターネットを通じてサイトから動画を録画してご希望の形式に保存できる。 組み込みエディタでトリミング、クロップ、または特定のエフェクトの応用などもできる。 さらなる機能:動画のDVD作成、オーディオをCDに書き込む、動画圧縮、GIFメーカーなど。 「スーパーメディア変換!」でM3U8をMP4に素早く変換する方法 ステップ1、「ダウンロード」タブをクリックする M3U8 MP4変換を起動して「ダウンロード」タブに進みます。 ステップ2、「ダウンロードしてから変換」モードをオンにする URLをペーストする前に、「ダウンロードしてから変換」モードをオンにして、出力形式としてMP4を選択します。そのため、スイッチをオンにした後、「ビデオ」タブで「MP4」を選択します。必要に応じて「オリジナルと同じ」または他の出力品質を選択します。 ステップ3、M3U8のURLをペースト 「URLをペースト」ボタンをクリックすると、このボックスが出てきます。そしてM3U8ファイルのURLをクリップボードにコピーしてボックスにリンクを貼り付けます。 ポイント:拡張子.m3u8のプレーンテキストファイルを開き、URLリンクをコピーするためには、Windowsのメモ帳を含むテキストエディタを用いることができます。 テストストリーム : …
動画の撮影、AVCHD素材の録画、パソコンでブルーレイ映画の収集などに興味がある方は、M2TS形式の動画を見たことがあるでしょう。ご存知のように、M2TS動画はメディアプレーヤーや携帯デバイスと互換性がありません。ですから、すべてのデバイスで再生できるようにするためには、M2TSを最も広く使用される形式であるMP4に変換する必要があります。また、M2TSをAVIに変換して動画編集ソフトに導入することもできます。 Windows/MacでM2TSをMP4に変換する方法 すべての動画変換がM2TS形式の入力をサポートできるわけではないため、「スーパーメディア変換!」はWindowsとMacにおける最も良いM2TSをMP4に変換するソフトです。「スーパーメディア変換!」は、MP4、MOV、AVI、MKVなどの1000種類以上の動画形式に対応されています。また、USBラインでカメラからM2TS動画を簡単に追加し、変換されたファイルを携帯電話に転送することもできます。無料のメニューテンプレートでM2TS動画を再生可能なDVDやブルーレイディスクに書き込むことも簡単にできます。プロセスを行う前に、M2TS動画のリアルタイムプレビュー編集や品質を保つまま動画の圧縮ができます。WindowsでもMacでも変換プロセスが簡単に完成できます。 M2TSからMP4へ簡単に変換する手順 以下の記事ではWindowsでM2TSをMP4に変換することに関する手順を紹介いたします。Macユーザーの場合は同じようになっています。まず、必要に応じてMacまたはWindowsに適したM2TS MP4変換をダウンロードしてインストールします。 ステップ1、M2TSファイルを追加してMP4に変換する インストールした後、「Wondershare スーパーメディア変換!」を起動し、デフォルトの「動画変換」オプションに入り、「ファイルを追加」ボタンをクリックし、またはドラッグ&ドロップでM2TS動画をM2TS MP4変換のファイルリストに追加します。 ステップ2、M2TSファイルの出力形式をMP4に指定 「出力形式」ボタンをクリックして、出力形式を「ビデオ」カテゴリにあるMP4に指定します。M2TSをMP4に変換してデバイス上で再生したい場合、「デバイス」カテゴリから指定されたデバイスに適するプリセットを選択することをお勧めします。 ステップ3、M2TS動画を編集・圧縮する(オプション) 変換前にM2TS動画の編集ができます。追加された動画サムネイルの下の編集アイコンをクリックすると、新しい画面が開きます。そこで動画のトリム、クロップ、回転など他の変更が可能です。 より少ない空間を使用するためM2TS動画を品質を損なうことなく圧縮する場合、M2TS動画は大きくなる可能性があります。ターゲットバーの「圧縮」アイコンをクリックして、開かれた小さい画面でご希望の変更を行いましょう。 ステップ4、品質を損なうことなくM2TSをMP4に変換開始 「一括変換」をクリックして、M2TSからMP4への変換プロセスを始めます。数秒後に「変換済」タブに変換されたMP4動画が保存されます。 ポイント:また、カスタム形式を作成し、サイズ、フレームレート、ビットレートなど、高品位オーディオおよびビデオのパラメータを設定することができます。 M2TSをMP4に変換するメリットは? M2TSとは? M2TSは、MPEG−2システムであり、ビデオ、オーディオおよび他のストリームを多重化するためのブルーレイディスクオーディオ−ビデオ(BDAV)コンテナファイルフォーマットです。通常、この形式はブルーレイディスクおよびAVCHDでの高品位オーディオ・ビデオに使用されます。M2TSファイルは、キヤノン、パナソニック、ソニーのHDR-SRシリーズなどのAVCHDカメラで録画されます。また、M2TSファイルは、Picture Motion Browser、Windows Media Player、5K Player、VLCなど多くのプレーヤーおよびアプリで再生できます。 M2TSをMP4に変換するメリット M2TSをMP4形式に変換する理由は多くあります。まとめたメリットは下記の通りです。 高品質でストレージ容量を節約する M2TSはPC上の空間を大量に占有する大きなファイルです。ビデオおよびオーディオの品質に影響を与えないことを前提として、PC上の空間を解放したい場合、M2TSをMP4に変換することをお勧めします。 プレーヤーやデバイスと互換性がある M2TS形式は、少数のデバイスおよびプレーヤでしか再生できないため、スマートフォン、携帯プレーヤーおよび他のデバイスで録画された動画を楽しみたい場合は、汎用性の高いMP4に変換することが最適です。 ウェブサイトに素早くアップロードできる M2TSファイルは重くて大きいという特徴があるため、ソーシャルネットワークや他のサイトにアップする場合、長時間、非互換性などの問題があります。M2TS MP4変換はファイルサイズを圧縮することで、Facebook、YouTubeおよび他の流行サイトにアップすることが簡単になります。 M2TS VS. MP4 次の表にM2TSとMP4の違いを示します。 名前/ファイルフォーマット…
“なぜAVIファイルはこんなに大きいのですか?十分間ほどのビデオは4 GBにもなりますか?高い品質を維持したまま圧縮する方法がありますか?” これはヤフーでよく聞かれる質問です。いくつかの効率的なエンコーディング方法でAVIをMKVに変換することで簡単に解決できるます。AVI(オーディオ ビデオ インターリーブ)は、さまざまな組み合わせで圧縮されたオーディオおよびビデオを格納するためのマルチメディアコンテナフォーマットです。しかし、AVIはそれほどのファイルの圧縮ができなく、より多くの空間を占有します。WindowsやMacのストレージ容量を解放するためには、MKV(Matroska)のようなAVIを置き換える形式が利用できます。MKVは劣化しない品質、より小さいファイルサイズ、様々なオーディオ/字幕トラックなどの特徴を持っています。ここで,簡単にAVIをMKVに変換するいくつかの方法をご紹介いたします。 お持ちのAVIファイルを高画質でMKVに変換するために、AVIからMKVへの変換ソフトが必要です。この記事では、いくつかのAVI MKVデスクトップ変換とAVI MKVオンライン変換をお勧めします。 お勧めのAVI MKV動画変換 一番推奨されるのは「スーパーメディア変換!」という使いやすいソフトです。簡潔なインタフェースで、ファイルの品質を損なうことなく高速かつ効率的に変換することができます。また、WindowsとMacもサポートし、個人のオペレーティングシステムに応じて正確にインストールすることができます。超高速の変換スピードにより、AVIからMKVへの変換は僅かの数秒で完了できます。 「スーパーメディア変換!」—万能のビデオツールボックス AVI、MKV、MOV、MP4など1000種以上の出力オーディオ・ビデオ形式に対応できる。 最適化プリセットでビデオを変換し、ほとんどのデバイスに対応できる。 ほかの変換ソフトより30倍速い。 YouTubeなど10000種の動画共有サイトからダウンロード・レコードが可能。 36種以上の無料DVDテンプレートでDVD作成ができる。 動画圧縮、動画変換、GIFメーカー、メディアメタデータの修正、CDに書き込み、CDダビング、VR変換など。 ガイド:AVIをMKVに変換する手順 以下のガイドに従ってAVIファイルをMKVに変換しましょう(Windowsを例として)。Macユーザーの場合は、Macバージョンをダウンロードし、以下のステップに従って試してみましょう。 ステップ1、ファイルをAVI MKV変換に追加する(オプション) 「ファイルを追加」オプションをクリックしてPCを検索し、変換するAVIファイルを「動画変換」タブにアップロードします。または、ドラッグ&ドロップでAVIファイルを簡単に追加します。 ステップ2、組み込みエディタでAVIファイルを編集する 「Wondershare スーパーメディア変換!」では、エフェクト、透かし、字幕の追加など、変換前にAVIファイルを編集できる強力な編集機能も提供しています。以下のボタンを1つクリックして編集画面に入り、動画を編集します。 ステップ3、出力形式をMKVに指定してAVIをMKVに変換開始 プルダウンアイコンをクリックして「出力形式」画面に転送し、「ビデオ」カテゴリでMKVを選択し、そして詳細プリセットをダブルクリックします。 ステップ4、AVIをMKVに変換開始 その後、「一括変換」をクリックしてAVIからMKVへの変換プロセスを始めます。完了後、「変換済」タブから変換されたファイルを検索することができます。 VLCでMKVからAVIへ無料で変換の方法 また、「VLCメディアプレーヤー」を利用してAVIからMKVへの無料で変換ができます。VLCビデオプレーヤーは素晴らしいビデオプレーヤーだけではなく、様々な形式の動画変換もサポートしています。VLCを利用してAVIをMKVに変換する方法は下記の通りです。 ステップ1、VLCを起動し、VLC画面で「メディア」をクリックし、そして「変換/保存」をクリックします。「メディアを開く」画面で、「ファイルを追加」をクリックし、「ファイルを開く」をクリックして追加します。 ステップ2、「変換/保存」ボタンをクリックします。変換を開始するには、「変換」オプションを選択して、出力を表示し、Raw入力をダンプして、プロファイルオプションで必要なファイルタイプを選択してください。 ステップ3、ファイルを保存するターゲットファイル名またはターゲットフォルダを選択します。その後、「保存」を選択し、「開始」をクリックして変換を始めます。変換が完了すると、進行指示器に表示されます。 ソフトをインストールせずにオンラインでAVIをMKVに変換する方法 CloudConvert.comは、ビデオ、オーディオ、文書、電子書籍、アーカイブ、画像、スプレッドシート、プレゼンテーション形式間の変換をサポートする安全なオンラインファイル変換です。また、ビデオおよびオーディオコーデック、幅、アスペクト比などのカスタマイズも対応できます。しかし、この無料のオンライン変換は、1 GB以内のビデオのみ追加することができ、各ファイルの処理時間が10分間以内に提供します。 オンライン無料でMac (またはWindows)でAVIをMKVに変換する手順…
MXF(Material Exchange Format)は、ビデオ/オーディオコンテナとして、パナソニック、ソニー、キヤノンなどプロのデジタルビデオカメラでよく使用されています。しかし、MXF形式は、多くのメディアプレーヤーと非互換性があります。MXFをMP4形式に変換することにより、複数のデバイスでファイルが再生できるようになり、必要に応じて動画の編集もできます。 もしMXFファイルで記録するCanon XF105カメラをいくつか持つ場合、MXFファイル形式は更なる処理以外の汎用性がまだ低い、そしてほとんど記録する目的が文書化のため、それをMP4に変換する必要性が見られます。ここでは、MXFファイルをMP4に変換するいくつかの方法をご紹介いたしましょう。 チュートリアル:MXFをMP4形式に変換する方法 お持ちのMXF動画をMP4形式に変換する方法を知りたい人がたくさんいるため、今日は皆さんのニーズに応じて、MXFファイルをMP4または他の形式に変換する不思議な動画変換ソフトをご紹介します。 ここでお勧めのは「スーパーメディア変換!」というパワフルなソフトです。「スーパーメディア変換!」は、MXF動画をMP4、AVI、MOV、WMV、MKVなど様々な出力形式に変換することができ、また出力形式として、iPhone、iPad、Apple TV、Samsungのスマートフォン、Xbox Oneなど特定のデバイスを設定することもできます。6倍の変換速度で、MXF MP4変換が極短い時間で完成できます。 これからは「スーパーメディア変換!」を利用してMXFをMP4に変換する方法を具体的に紹介します。以下の手順に従って操作してみましょう。 ステップ1、MXFファイルを「スーパーメディア変換!」に追加する ダウンロードした「スーパーメディア変換!」を起動して「変換」タブを開きます。MP4に変換したいMXFファイルをドラッグ&ドロップし、または「ファイルを追加」をクリックして追加します。なお、バッチ変換も対応できるため、一度に複数のファイルの追加が可能なのでご注意ください。 ポイント1、「ファイルを追加」ボタンの隣の逆三角形をクリックすることで、ビデオカメラからMXFファイルを直接導入することができます。 ポイント2、複数のMXFファイルを1つのMP4に変換したい場合、再生順序に応じてファイル数を調整し、そして下の「すべての動画を結合」をオンにします。 ステップ2、出力形式をMP4に指定 MXFをMP4に変換する場合、「出力形式一括を指定」>「ビデオ」>「MP4」の順にクリックします。IPhone、iPad、iPodなどで再生するためにMXF動画ファイルを変換する場合、「デバイス」をクリックして使用しているデバイスを検索することができます(出力形式としてデバイスを選択することで、最適な設定で動画を変換することができます。 ビデオの下の「トリミング」、「クロップ」、または「エフェクト」アイコンをクリックすることで、動画のカスタマイズも対応できます。 ステップ3、MXFをMP4に変換開始 必要な出力設定がすべて完了すると、「一括変換」ボタンをクリックしてMXFからMP4への変換を始めます。変換終了までしばらくお待ちください。変換されたMP4ファイルは「変換済」タブですぐ確認できます。 Windows PCまたはMacで「スーパーメディア変換!」を無料でダウンロードしましょう。MXFからMP4へ簡単に変換できます! オンラインでMXFをMP4に変換する方法 MXFからMP4へ簡単で気軽に変換するため、オンラインツールが良い選択です。オンラインツールはPCブラウザより動作するので、ソフトをダウンロードしたりインストールしたりする必要はありません。また、ほとんどのオンラインプログラムは無料で安いです。オンラインでMXFをMP4に変換するトップレベルのツールは下記の通りです。 Convertio Convertioでは、コンピュータ、リンク、Dropbox、Google DriveからMXFファイルをツールインタフェースに追加することで、簡単かつ気軽な変換プロセスが実現できます。インタフェースに複数のファイルを最大100 MB以内追加することができます。また、出力形式としてビデオ、オーディオ、および画像ファイルのバッチ処理も対応できます。変換されたファイルは、必要に応じてPC、Dropbox、またはGoogle Driveにダウンロードできます。 ConvertioでMXFをMP4にオンライン変換するガイド: 指定された位置からMXFファイルを追加>対応できるリストからMP4を出力形式として選択>「変換」ボタンをクリックして変換開始。ファイルをDropboxやGoogle Driveに直接保存するオプションもあります。 以上は今日皆さんに紹介したいすべての内容です。お勧めのソフトを利用してMXFからMP4に変換する場合、何が問題があったらいつでもご連絡いただくか、またはコメントエリアにご質問をご記入ください。
通常、MPEG動画の圧縮規格には3種類があります。 MPEG-1はビデオCDを作る際に広く使用されています。 MPEG-2はDVDおよびSVCDに広く使用されています。 MPEG-4はネットワーク伝送、ブロードキャスト、およびメディアストレージに広く適用されています。 もしお持ちのAVI動画をVCD、DVDプレーヤ、ネットワークなどで再生したい場合、AVI MPEG変換が必要となります。ここで、AVIからMPEGへの変換と具体的な方法をご紹介いたします。 簡単かつ効率的なAVIをMPEGに変換する方法 最適なAVIからMPEG動画への変換 上述したように、AVIをMPEG動画ファイルに変換する必要に応じて、簡単で有用な方法をお教えします。「スーパーメディア変換!」は、高出力品質と豊富なMPEG動画ターゲットプロファイルにより、数多くの動画変換の中で頭角を現しています。 ご存知のように、MPEGは非常に複雑な概念であり、動画像符号化(ビデオとオーディオのエンコード)の国際標準化機関にも指します。MPEGコーデックであるMPEG−1、MPEG−2、MPEG−4は、MPG、VOB、MP4およびTSなど様々なコンテナ形式にカプセル化することができます。しかし、AVIをMPEGに変換する際に、出力形式とコーデックをどうのように選択するかと迷っている方もいるでしょう。そこで、「スーパーメディア変換!」により、適切なコンテナ形式でAVIをMPEG−1、MPEG−2、MPEG−4にご心配なく変換することができます。 「スーパーメディア変換!」は専門性の高いツールとして、AVIからMPEGへの変換機能に加え、ほとんどすべてのビデオおよびオーディオ形式の入力と出力も対応できます。また、ハードウェア加速機能により、他の変換ソフトより30倍速いの超高速で変換プロセスを完成させることができると同時に、動画の品質も保証されています。 なお、「スーパーメディア変換!」では、YouTube動画ダウンロード、簡単な動画編集、DVD作成、PC画面録画、動画圧縮などの機能も備わっています。まさに万能なツールと言えるでしょう。 AVIをMPEGファイルへ変換する方法 まず、デスクトップ上で「スーパーメディア変換!」をダウンロードして起動し、以下の手順に従って操作します。AVIからMPEGへの変換を簡単極まりないものに変えていくでしょう。 MacでMac AVI MPEG変換を利用してAVIファイルをMPEG形式に変換するステップは、Windowsと同じです。 ステップ1、AVI動画をAVI MPEG変換にアップロード このプログラムを起動すると、下でメインウィンドウが開きます。「ファイル追加」ボタンをクリックするまたはAVIファイルを直接ドラッグ&ドロップすると、追加された動画が画面上に表示されます。 ステップ2、出力形式をMPEGに指定 AVIをMPEGに変換するためには、右側のプルダウンアイコンをクリックして「出力形式一括を指定」を選択し、そして「動画」カテゴリをクリックしてターゲットの出力形式を選びます。ここで2つの例をあげましょう。 USBを通じてDVDプレーヤでAVI動画を再生したい場合、製品説明を確認してDVDプレーヤがどのコンテナ形式とコーデックに対応できるかを把握する必要があります。通常、DVDプレーヤは、MPEG−2符号化のMPGに対応できるため、MPEGタブでMPEG−2動画コーデック形式を選択しましょう。 もしAVIをコンピュータに格納したい場合、またはモバイルデバイス上で再生したい、ソーシャルネットにアップしたい場合、ターゲットデバイスを検索し、MPEG-4エンコーダを使用したMP4形式を選択することができます。ドロップダウンオプションでは、H.264または他の符号化動画をMPEG−4へ簡単に変換することができます。 ステップ3、AVIをMPEGに変換開始 必要な出力設定がすべて完了すると、「一括変換」の大きなボタンをクリックしてAVIからMPEGへの変換プロセスを始めます。タスク完了後、変換されたMPEG動画が出力先に保存されます。PC上の変換タブから変換済みファイルを管理することも可能です。 この記事により、「スーパーメディア変換!」でAVIからMPEGへの変換が非常に簡単かつ効率的な方法だと皆さんは思いませんか。興味がある方は是非この実用なソフトをダウンロードして試してください。
PS4、iPhone、Androidなどの一般的なデバイスでOGVビデオファイルを再生する場合、あるいは動画を編集する場合、OGV動画をMP4、MOV、AVIなどの形式に変換してから再生するのは最もいい方法だと思います。ここでは、皆さんにOGV動画からMP4へ簡単に変換する最も良い方法をご紹介いたします。 最適なデスクトップコンバーターでOGVをMP4に変換する方法 「スーパーメディア変換!」は、OGVファイルをMP4または他のビデオ/オーディオフォーマットへの変換が対応できます。「スーパーメディア変換!」では、1000種以上のプリセット構成ファイルを提供し、デバイスカテゴリの1つを出力形式として選択することで、ほとんどすべてのデバイスでOGVファイルを楽しむことができます。 さらに、OGVファイルをMP4のバッチ変換、変換前にOGVファイルの編集も簡単に対応できます。変換スピードはオンラインコンバーターや他のコンバーターより90xの超高速があります。 Windowsユーザーの場合、OGVをWindows(Windows10を含む)に適したMP4に変換する方法を下記の通りご紹介いたします。Macユーザーの場合、Windowsバージョンと同じようになります。 ステップ1、OGV動画をOGV MP4変換にロードする 「ファイル追加」のアイコンをクリックしてローカルOGVビデオをインポートし、あるいはドラッグ&ドロップしてファイルを追加します。OGVファイルをロードする時、サムネイル形式で画面の左側の項目欄に表示されます。 注:必要に応じて順序を再調整したり、ファイルの名前を変更したり、またビデオのサムネイルをクリックしてそれらをプレビューしたり、1つのファイルに統合したりすることができます。 ステップ2、出力形式としてMP4またはご希望のデバイスを選択する 「スーパーメディア変換!」では、MP4および大部分のデバイスに適する形式を提供するため、ご希望の出力形式が選択できます。まず、「出力形式一括を指定」ペインの「フォーマット」アイコンをクリックして出力形式の画面を開きます。「MP4」を選択する場合、「動画」をクリックします。あるデバイスを出力形式として選択する場合は、「デバイス」タブで必要に応じて選択します。 ステップ3、ビデオファイルのカスタマイズ(オプション) この動画変換ソフトでは、ビデオ変換機能に加えて編集機能も備わっています。究極の動画編集ツールにより、複数のビデオの結合、トリミング、回転、切り取り、ビデオの明るさ/コントラスト/彩度設定、エフェクトと字幕を追加などができます。(ビデオサムネイルの下のアイコンをクリックして様々な動画編集ツールにアクセスできます)。 ステップ4、OGVをMP4まで変換する 「一括変換」ボタンをクリックしてOGVからMP4への変換を始めます。数分内に完了し、紫のバーにより変換の進捗が見えます。変換終了後、「フォルダを開く」アイコンをクリックするだけでファイルが再生できます。他のデバイスに転送して楽しむ必要がある場合、デバイスをPCに接続し、PCからデバイスにビデオを転送します。 OGVおよびMP4動画形式に関するより多くの情報について OGV OGVといえば、OGG形式を言及しなければならない。OGGとは、Xiph.Org Foundationによって規格化され、テキスト、字幕、オーディオ、およびビデオデータなどのコーデックを格納できるパテントフリーのマルチメディアコンテナ形式です。高品質なデジタルマルチメディアを効率的にストリーミングして処理することが特徴です。2007年、.oggはOgg Vorbis音声ファイルにのみ互換目的で使われるとXiph.Org Foundationが提案した。また、異なるタイプのコンテンツを記述するため、新しいファイル拡張子とメディアタイプのセットを定めた。例えば、音声付きか音声なしの動画の拡張子を.ogvとなっています。 OGVビデオファイルは、Chrome、Firefox、およびOperaに対応していますが、Internet ExplorerとSafariには対応していません。また、ハードウェアデバイスやPlex Media Serverのような流行的なプラットフォームでOGVを再生することができません。 MP4 MP4は、ビデオやオーディオの格納、ポスター、字幕、メタデータをカプセル化するために広く使用されるマルチメディアコンテナファイルフォーマットです。MP4動画形式の互換性はOGVよりはるかに良い。ほとんどのデジタルデバイスおよびインターネットサービスには対応できます。 OGVビデオファイルの互換性を高めるため、OGVをMP4に変換することが最適です。「スーパーメディア変換!」は、OGVをMP4または他のフォーマットに変換する高品質かつ最適な選択です。興味がある方はぜひダウンロードして試してみてください。
私たちのほとんどがYouTubeウェブサイトからYouTubeビデオを見る。ただし、あなたはYouTubeからビデオをダウンロードしてDVDプレーヤー或いはテレビで見ることを考えたことがある?以下はこれらの問題を解決できる二つの方法だ。 方法1:リアルとプロフェッショナルなDVDメニューを作成する最高のDVD作成者 YouTubeビデオをコンピュータに無料でダウンロードする ステップ1、このウェブサイトにアクセスする:��これは無料オンラインYouTubeダウンローダだ。 ステップ2、そして、YouTubeで好きなビデオを見つける。URLバーのリンクをコピーする。例えば、このような形式: ステップ3、ビデオファイルURLを入力ボックスにペーストしてから、「続けて」をクリックしてほしい映像品質を選ぶ。なお、「開始」をクリックして変換を待つ。完了した後で、「ダウンロード」ボタンを見える。このボタンを押してコンピュータで最終ビデオを保存する。 YouTubeビデオをDVDに書き込む もしあなたはもうYouTube動画をコンピュータにダウンロードしたら、Wondershare DVD Memoryは一番使いやすいソフトウェアだ。このYouTube DVD変換を使用して、ダウンロードされるビデオをDVDディスク、DVDフォルダ、ブルーレイディスク或いはISOファイルに書き込める。このYouTube DVD変換はWindowsとMacシステムのすべての最新OSバージョンに対応できる。また、超高速で高品質なDVDの書き込みを促進できる。 Wondershare DVD MemoryでYouTubeビデオをDVDに変換する手順: ステップ1、YouTube DVD変換を起動して「DVDディスクを作成」を選ぶ PCでWondershare DVD Memoryを起動する。出る画面から「「DVDディスクを作成」オプションを選ぶ。 ステップ2、ダウンロードされるYouTubeビデオをインポートする デフォルトで、「ソース」画面が立ち上がる。「+」ボタンをクリックしてPCでのダウンロードされるビデオを追加する。直接にドラッグアンドドロップしてもいい。ここで、複数のファイルを追加できる。そして、ペインの左側のサムネイルで表示される。 ステップ3、YouTubeビデオをエディットする 必要に応じて、パーソナライズ効果を与えるために、追加されるビデオをエディットできる。パーソナライズしたいビデオを選んで、右クリックして「編集」オプションを選ぶ。それ以外、サムネイルから鉛筆のようなアイロンをクリックしてもいい。いずれの場合も、編集画面が立ち上がる。「クロップ」、「トリム」、「透かし」と「字幕」タブから選択して変更する。そして、「OK」をクリックして保存する。 ステップ4、オーサリングするために、DVDテンプレートを選ぶ 「メニュー」タブをクリックすると、使えるDVDメニューテンプレートのリストを見える。一つのデザインを選ぶ。チャプターの追加、サムネイルのカスタマイズ、テキストの追加、背景音楽或いは画像の追加、縦横比の変更を通じて、デザインをカスタマイズできる。 ステップ5、YouTubeビデオをプレビューしてDVDに書き込む 「プレビュー」タブをクリックして作成されるDVDを確認できる。何か不完全な場合、或いは足りない場合は、関係しているタブに戻って変更する。「作成」タブをクリックすると、設定の画面が立ち上がる。空のディスクをコンピュータに入れて「DVD作成」オプションを選ぶ。「TV規格」や「ディスク再生モード」などのオプションを選ぶ。また、右下の角でディスクのタイプと品質を選択できる。最後に、「作成」ボタンをクリックしてYouTubeビデオをDVDに変換する。 方法2:数クリックでYouTubeビデオをダウンロードしてDVDに書き込む YouTubeビデオをDVDに書き込めるだけでなく、YouTubeから所望ビデオをダウンロードできるDVD YouTubeダウンローダがほしい?ここで、私たちが勧めるのは、最高のYouTubeダウンローダと変換プログラムとしての「スーパーメディア変換」だ。数クリックで全プロセスを完成できる。このソフトウェアは完全なビデオツールボックスとして実行している。ビデオ変換、ダウンロード、転送とDVD作成をサポートする。なお、MacとWindows OSに対応できる。高速で高品質なファイルも作成可能だ。「スーパーメディア変換」を使用して、一気にYouTubeのプレイリストの全体をダウンロードできる。また、ワンクリックでYouTubeをMP3にダウンロードするオプションもある。これらのビデオをダウンロードさえすれば、DVDディスク、ブルーレイディスク、ISOファイル或いはDVDフォルダに変換できる。 「スーパーメディア変換」でYouTubeビデオをダウンロードしてDVDに書き込む手順: ステップ1、DVD YouTubeダウンローダを起動してビデオをダウンロードする ブラウザでYouTubeビデオ或いはプレイリストを開いてURLを得る。Mac及びWindowsシステムで「スーパーメディア変換」を起動する。「ダウンロード」タブを選んで「+URLをペースト」をクリックする。コピーしたリンクは自動的にペーストされる。そして、このプログラムはプレイリスト或いはクリップをダウンロードすることを確認する。 ステップ2、DVDに変換するために、ダウンロードされるYouTubeビデオを転送する ダウンロードされるビデオは「完了」タブの下に現われる。ビデオを選んで右クリックして「書き込みリストに追加する」オプションを選択する。 ステップ3、YouTubeビデオをエディットする(オプション) ソフトウェアのメインインターフェースから「作成」タブを選ぶ。YouTubeからダウンロードされるビデオはサムネイルで表現される。ビデオをエディットするために、ビデオを選んでサムネイルの下にあるアイロンをクリックする。それで、必要な変更をできる。…